
Come collegare due o più PC Windows
Collegare due PC tra loro per scambiare file è piuttosto semplice oggi, sia perchè i moderni sistemi Windows forniscono tutti gli strumenti per configurare facilmente le connessioni, sia perchè si può utilizzare la rete wifi di casa per poter condividere le risorse di tutti i computer per utilizzarle come se fossero in ogni computer. In questo articolo troverete come fare per connettere due o più PC con diversi metodi.
Collegare due PC tramite cavo di rete incrociato
Cominciamo con il dire che per collegare due PC esistono diversi modi, uno dei quali è di utilizzare un cavo di rete incrociato tra due computer con scheda di rete. I cavi di rete incrociati sono facilmente reperibili nei negozi di elettronica o sul Web. Questo tipo di cavi sono facilmente riconoscibili dai colori dei fili che sono all'interno dello spinotto. Infatti se i colori dei due spinotti che si trovano alle estremità del cavo sono diversi, il cavo è un cavo di rete incrociato. In caso contrario hai un cavo dritto che serve a collegare più PC ad una rete tramite router.
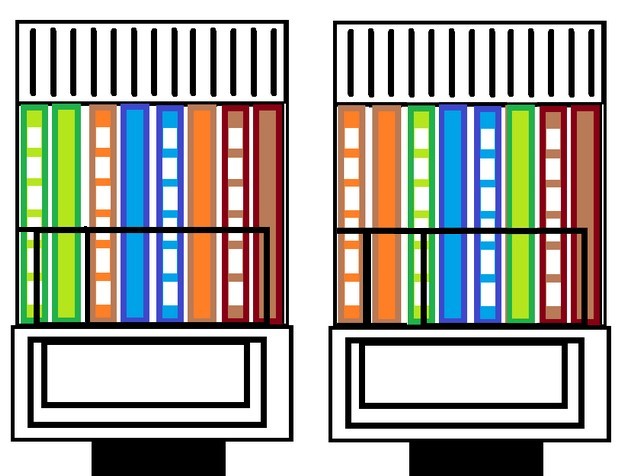
Ora che conosci il tipo di cavo da utilizzare, vediamo insieme come collegare due PC con Windows. La prima cosa che devi fare è assegnare un indirizzo IP statico ai computer seguendo le indicazioni riportate di seguito:
Windows XP:
Con questo sistema operativo, puoi assegnare un indirizzo IP statico cliccando su Start > Pannello di controllo > Rete e connessioni Internet, seleziona Connessioni di rete, clicca con il tasto destro del mouse su Connessione alla rete locale (LAN) e dal menu che compare vai su Proprietà.
Windows 7 / Windows Vista:
Per assegnare un IP statico clicca su Start > Pannello di controllo, seleziona Visualizza stato della rete e attività, clicca su Modifica impostazioni scheda nella barra laterale di sinistra e cliccando con il tasto destro del mouse su Connessione alla rete locale (LAN). A questo punto dal menu che compare, seleziona la voce Proprietà.
Windows 8:
Per assegnare un IP statico, clicca su Start e digita nel campo di ricerca visualizza attività e stato della rete selezionando il primo risultato che ti viene mostrato. Nella barra laterale di sinistra vai su Modifica impostazioni scheda e con il tasto destro del mouse clicca su Ethernet. Dal menu che compare seleziona Proprietà.
Windows 10:
Con questo sistema operativo puoi assegnare un indirizzo IP statico digitando nel campo di ricerca accanto a Start, visualizza attività e stato della rete e premendo poi Invio sulla tastiera del PC. Nella barra laterale di sinistra clicca su Modifica impostazioni scheda e con il tasto destro del mouse vai su Ethernet. Dal menu che compare seleziona Proprietà.
Arrivato a questo punto, la finestra che si apre è comune a tutti i sistemi operativi. Scorri il menu La connessione utilizza gli elementi seguenti e clicca due volte su Protocollo Internet versione 4 (TCP/IPv4) per entrare nelle proprietà della rete del computer. Metti il segno di spunta accanto a Utilizza il seguente indirizzo IP: e nel campo accanto alla voce Indirizzo IP: digita l'indirizzo che vuoi assegnare al computer. Ricorda che ogni computer deve avere un finale di indirizzo IP differente (es. 192.168.1.2 per il primo PC e 192.168.1.3 per il secondo PC).
Per quanto riguarda invece la voce Subnet mask:, questo valore viene assegnato in automatico per tutti i PC ed è 255.255.255.0. Nel campo accanto alla voce Gateway predefinito: digita l'indirizzo del router che utilizzi per collegarti ad Internet. I campi Server DNS Predefinito: e Server DNS alternativo: lasciali vuoti. Terminata la configurazione clicca su Applica prima e su OK poi per salvare le impostazioni.
Per completare la procedura devi collegare i due PC dando un nome al computer e assicurandoti che tutti e due i computer facciano parte dello stesso gruppo di lavoro. Il gruppo di lavoro deve chiamarsi allo stesso modo su entrambi i PC altrimenti la rete non funzionerà. Su Windows XP si chiama MSHOME mentre su Windows Vista, Windows 7, Windows 8 e Windows 10 si chiama WORKGROUP. Quindi, se devi instaurare una rete tra due PC con sistemi operativi uguali non devi fare nulla, altrimenti se utilizzi due PC con sistema operativo diverso, devi cambiare il nome del gruppo di lavoro su uno dei due computer in modo che usino entrambi lo stesso gruppo di lavoro.
Per assegnare il nome al PC e cambiare il nome del gruppo di lavoro su Windows XP, clicca sul pulsante Start, clicca con il tasto destro del mouse su Computer e dal menu che compare clicca su Proprietà. Nella finestra che si apre clicca prima su Nome computer, poi su Cambi e digita i nomi di computer e gruppo di lavoro nei campi Nome computer (scrivi quello che vuoi) e Gruppo di lavoro (cambialo solo se devi creare una rete tra sistemi operativi diversi). Salva le impostazioni cliccando su OK.
Per assegnare un nome al PC e cambiare il nome del gruppo di lavoro su Windows Vista, Windows 7, Windows 8 e Windows 10 clicca su Esplora file nella barra delle applicazioni, clicca con il tasto destro del mouse sull'icona del Computer nella barra laterale di sinistra e poi dal menu che ti viene mostrato la voce Proprietà. Nella finestra che si apre clicca prima sulla voce Cambia impostazioni che trovi in basso a destra e poi su Cambia Digita i nomi di computer e gruppo di lavoro che intendi adottare nei campi appositi e clicca sul pulsante OK per due volte consecutive.
Adesso devi abilitare la condivisione delle risorse in rete e avrai i tuoi due PC collegati. Se utilizzi Windows XP apri una cartella qualsiasi per avviare Esplora risorse e clicca nel menu Strumenti su Opzioni cartella. Nella finestra che si apre clicca sulla scheda Visualizzazione, scorri il menu Impostazioni avanzate e metti il segno di spunta accanto a Utilizza condivisione file semplice. Salva le impostazioni con Applica > OK.
Se invece utilizzi versioni Windows da 7 in poi, vai su Start > Pannello di controllo > Rete e Internet. Seleziona Centro connessioni di rete e condivisione e clicca su Modifica impostazioni di condivisioni avanzate nella barra laterale di sinistra. Nella finestra che si apre, espandi la sezione Domestico o lavoro oppure Privato (secondo la versione del sistema operativo), metti il segno di spunta accanto alle voci Attiva individuazione di rete e Attiva condivisione file e stampanti dopodiché Disattiva condivisione protetta da password, Usa account e password utente per la connessione ad altri computer e clicca su Salva cambiamenti. In tutti i casi, se ti viene chiesto di disconnetterti dalla sessione per completare l'operazione, disconnettiti ed effettua nuovamente l'accesso al sistema.
Ora completa l'operazione di tutti i passaggi appena visti anche sul secondo PC da collegare in rete e ricordati di impostare un indirizzo IP differente rispetto al primo PC, mentre tutti gli altri valori (compreso il nome del gruppo di lavoro) devono essere uguali a quello del primo computer. Unica eccezione il nome del computer che puoi chiamarlo come vuoi. Portata a temine la configurazione su entrambi i PC puoi collegarli tra loro inserendo gli spinotti del cavo di rete incrociato nelle due porte ethernet dei computer. Se hai eseguito correttamente tutti i passaggi, la rete è fatta.
Per condividere un file o una cartella in rete su Windows XP, clicca con il tasto destro del mouse sulla cartella da condividere e seleziona dal menu che compare Proprietà. Nella finestra che si apre, clicca su Condivisione e metti il segno di spunta accanto a Condividi la cartella in rete - Consenti agli utenti in rete di modificare i file. Salva i cambiamenti con Applica > OK.
Per fare la stessa cosa su Windows Vista, Windows 7, 8 e 10, clicca con il tasto destro del mouse sull'elemento da condividere e seleziona Condividi con e dal menu che compare Utenti specifici. Nella finestra che si apre, seleziona Everyone dal menu a tendina e clicca su Condividi per completare il tutto.
Per accedere alle cartelle e ai file condivisi in rete su Windows XP, clicca con il tasto destro del mouse su Start e poi su Esplora nel menu che compare. Nella finestra che si apre utilizza l'icona delle Risorse di rete (in fondo alla barra laterale di sinistra) per visualizzare i file e le cartelle condivise.
Se invece utilizzi una versione più recente di Windows, avvia Esplora risorse o Esplora file aprendo una cartella qualsiasi dopodiché clicca prima sulla freccetta che si trova accanto alla voce Rete in fondo alla barra laterale di sinistra e sul nome del PC in rete di cui desideri visualizzare i file.
Collegare due PC tramite rete wireless e router WiFi
Nel caso di connessione Wireless la procedura è più semplice, i computer da collegare devono essere collegati in rete allo stesso router Wifi.
Il router assegna gli indirizzi IP dei computer in modo automatico e non serve impostarli in modo statico.
Assegnate ai PC da connettere lo stesso Workgroup o gruppo di lavoro.
Per fare ciò bisogna aprire il Pannello di Controllo, andare alla voce, Sistema e sicurezza, selezionare Sistema e premere su Impostazioni di sistema avanzate.
Alla scheda Nome computer, premere su Cambia all'opzione per modificare il gruppo di lavoro.
Assegnare quindi un nome ai due PC ed assicurarsi che entrambi siano parte di un gruppo di lavoro con lo stesso nome. il Pannello di Controllo andare alla voce Sistema e sicurezza poi aprire Sistema e premere su Impostazioni di sistema avanzate. Alla scheda Nome computer, premere su Cambia all'opzione per modificare il gruppo di lavoro. Assegnare quindi un nome unico ai due PC ed assicurarsi che entrambi siano parte di un gruppo di lavoro con lo stesso nome. Assicuratevi che la rete comune a cui si collegano i due PC sia impostata come rete privata, in caso di dubbi consultate l'articolo a riguardo cliccando quì.
Adesso dovete attivare le condivisioni di file in rete.
Ancora una volta aprire il Pannello di controllo, andare su Rete e Internet e poi sul Centro connessioni di rete e condivisione.
Premere ora su Modifica impostazioni di condivisioni avanzate dal menu a sinistra.
Nella sezione iniziale del profilo privato, attivare l'individuazione della rete e la configurazione automatica dei dispositivi connessi in rete.
Attivare poi la condivisione file e stampanti e se si stanno utilizzando due PC con Windows 7, 8 o Windows 10, attivare il gruppo Home.
Saltare la sezione delle rete guest o pubblica ed espandere la parte "tutte le reti" per trovare altre tre opzioni da attivare, compresa quella che richiede di inserire password.
Una volta effettuati questi passaggi preliminari, tutti i computer configurati possono scambiare file in modo diretto tramite la rete wifi.
Per condividere una cartella si può semplicemente cliccarci sopra col tasto destro, andare su Proprietà ed attivare la condivisione in rete.
Nella finestra che si apre per scegliere con chi condividere c'è un menu a tendina dove si può mettere everyone per non sbagliare; premere su Aggiungi e poi su Condividi.
Le cartelle condivise si potranno vedere, come se fossero tutte sullo stesso PC, aprendo Esplora risorse di Windows, cliccando dall'albero a sinistra sulla sezione Rete.
Si dovrebbero qui vedere i computer collegati al PC e, cliccandoci sopra, le cartelle condivise da questi.
Può essere richiesto di inserire la password di accesso a questi PC, che sarebbe la password usata dall'utente all'avvio di Windows o la password dell'account Microsoft se si usa Windows 10.
Lavoriamo con vari linguaggi di programmazione quali: Php, Javascript, Html, Css ma anche con linguaggi Orientati ad oggetti: in particolare Java e C++.